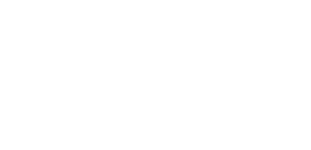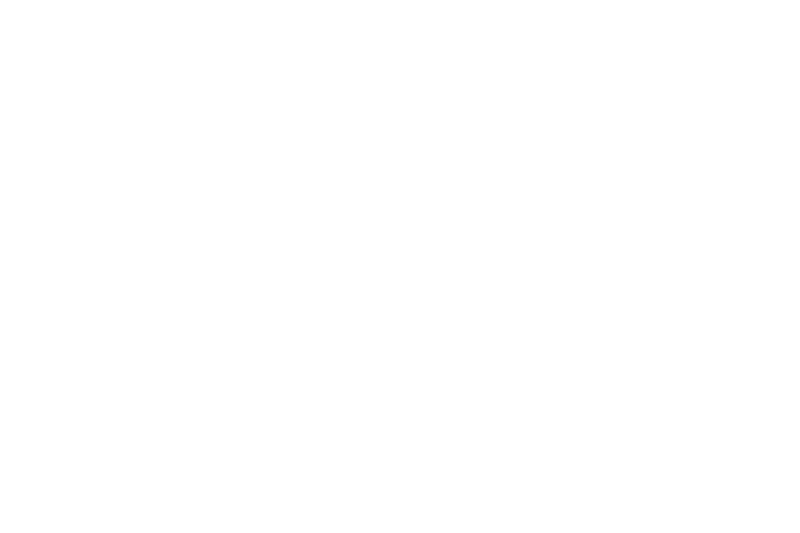Our Online Library contains over 9,000 e-books covering a wide range of subject areas. If you are looking for a specific e-book you can find authors and titles using the library catalogue.
What devices can I use to view ebooks?
Most ebooks can be read online using a laptop, desktop PC, tablet or smartphone.
If using an iPhone, iPad or Mac to read online and the screen remains blank, you may need to allow pop-ups for your browser as iOS devices disable them by default.
It is possible to download most of our ebooks for offline reading either in EPUB or PDF format. To download ebooks to your device you will need to create anAdobe IDand download additional software such as BlueFire Reader for tablets and mobile devices orAdobe Digital Editionsfor other devices. It is recommended that you download the most up-to-date version for your operating system.
Can I print or copy from an ebook?
Library ebooks are protected by copyright law in the same way as print books. For most ebooks this is controlled automatically by Digital Rights Management (DRM) software.
The amount that can be copied or printed varies from one publisher to another, but is usually displayed when you use each book. Please note that if you download an ebook the printing and copying functions are disabled.
Coverage:Partial, titles are purchased individually but cover a range of subjects.
Access:Read online and download available. Copying, printing and saving is available in the read-only format but restrictions apply. Downloads are available for up to 21 days.
Simultaneous user accessY:es, for most titles. Some titles have a concurrent user limit.
Formats available:
- Read online (Desktops, tablets and laptops butNOTphones)
- PDF for chapter downloads
- EPUB for whole book (downloads available for phones)
Downloading:Yes, whole books can be downloaded for a period of up to 21 days.Book sections can be saved as PDFs and saved indefinitely.EPUB downloads require Adobe Digital Editions orBlueFireReader.For more information please refer to theProQuestebookcentralhelp guide.
Accessibility options:There is an accessibility mode which users can switch on themselves. For more information seeProQuestEbookCentral: Accessibility
Coverage:A general collection of e-books covering a wide range of subjects.
Access: Read online and download available. In the read-only format copying, printing and saving are restricted. Downloads are available for up to 7 days.
Simultaneous user access:Most books on this platform have restricted user licenses.
Formats available:PDF and EPUB depending on publisher.
Downloading:Most titles can be downloaded.Book sections can be saved as PDFs and saved indefinitely.Download to desktops and laptops using Adobe Digital Editions. For mobile devices useBluefirereader or the EBSCOebooks应用程序。You will need to create an account to download books for offline reading.Please see theEBSCOHosthelp pagesfor further information.
Accessibility:EBSCOhasvarious accessibility features available. For further information please seeEBSCO eBook Accessibility User Guide and FAQs.
Coverage:Full access to the following collections - Business & management, Classical Studies, History, Literature, Philoosophy, Psychology and Religion.
Access:Read online and download of individual chapters available. Copyright limits apply.
Simultaneous user access:No limit
Formats available:HTML and PDF
Downloading:Individual chapters can be downloaded as PDFs and kept indefinitely.
Coverage:Partial, titles are purchased individually.
Access:Read online and download available. Printing and copying is restricted in Read-only format. Items can be downloaded for up to 3 days.
Simulatenous User Access:Yes for most titles. Some have a concurrent user limit.
Formats available:Read online,PDF or EPUBdownloads.
Downloading:Download using Adobe Digital Editions or theVleBooksApp which is available from the iOS or Android store.Please note that some titles are not available for download.
Accessibility:Users can change fonts, font size and contrast. For more information please seeVLeBooksAccessibility Guidance.
Downloading ebooks to a Windows PC or MAC
To download a VLeBook on a PC or MAC you will need to installAdobe Digital Editionsand create a free account called Adobe ID when prompted.
- To download, choose whether to download the Mac or Windows version and click the appropriate link. Follow the on-screen prompts to install Digital Editions.
- Register for an Adobe account and authorise your device with your Adobe ID. If you already have an existing Adobe ID, open Adobe Digital Editions and follow the instructions in section 3.
a. Go toAdobe Sign in or create an account点击“新用户?Create an account"
b. Complete the form and scroll to the bottom of the page and click 'Continue'.
- Activate Adobe Digital Editions with your new Adobe ID. Your Adobe ID is the Email address and password you entered in the above step.
The first time you use Adobe Digital Editions, you will be asked to authorise the software with your ID. Should you not receive this prompt, click ‘Help’ and ‘Authorise this Computer’.
Downloading the item to your PC/MAC:
Once you have installed Adobe Digital Editions on your PC/MAC, click on the “Download” button beneath the image of the book cover.
A window will appear asking you how many days you would like to download the ebook for. In most cases there is an option to download for up to 3 days, although some ebooks many have shorter download periods. Note: The downloaded ebook will expire after the selected number of days.
你will be taken to a page telling you that your ebook download link is being generated. Once the link appears, select “Click here to download”.

If this does not work, go into “My Account” at the top of the screen. You can then download your ebook from within the “Current Downloads” tab.

- InFirefox, when prompted, choose to open the file in Adobe Digital Editions.
- InChromeopen the file from your downloads folder and the ebook will automatically open in Adobe Digital Editions. If this does not happen, launch Adobe Digital Editions, click “File / Add to Library” and open the ebook from your computer’s downloads folder (the ebook will be an “acsm” file, in order to view this, change the file type from "Ebooks" to "Adobe Content Server Message").
Downloading to an iPad
Before you start, ensure you have created your free Adobe ID, required to read eBooks.
1. If you already have an existing Adobe ID follow the instructions in section 3.
Otherwise, Go toAdobe Sign in or create an account点击“新用户?创建一个帐户”。
2. On your device, go to the App Store and search for ‘VleBooks’.
3. To install and set up your App, and download your first book, follow the steps below.
a) Open the App Store on your device and search for VLeBooks.
Press VLeBooks and then press Install

b) Click the VLeBooks icon on your device to open the App.
你will prompted to Authorize the app with your Adobe ID. Press Authorize to continue to the next step.
如果你选择这样做后,你可以点击on the info tab at any time to enter your Adobe ID.
c) Enter your Adobe ID and password, and press ‘Authorize’ once done.
d) If successful, you will receive a confirmation message.
e) You are now ready to download your first book!
Using the Internet Browser on your device, go to thelibrary catalogueto find the VLeBook book you’d like to download. Once on the ebook page press the Download button.
Choose how many days you wish to download it for and press Download.
Once generated, click the Download link, and when prompted click ‘Open in VLeBooks’. You may need to press ‘Open In’ to choose the VLeBooks application.
f) This will start the download of the book into VLeBooks for iOS.
g) Once complete, you will be asked whether you wish to be taken to your library, or read the book now.
Pressing ‘Read Now’ will open the book for you to begin reading!
Downloading to Android Devices
Before you start, ensure you have created your free Adobe ID, required to read eBooks.
1. If you already have an existing Adobe ID follow the instructions in section 3.
Otherwise, Go toAdobe Sign in or create an account点击“新用户?创建一个帐户”。
Click the 'Don’t have an Adobe ID?' link. Complete the form and scroll to the bottom of the page and click 'Continue'.
2. On your device, go to the Play Store app and search for ‘VleBooks’.
3. To install and set up your App, and download your first book, follow the steps below.
a) Open the Play Store App on your device and search for VLeBooks.
Press VLeBooks and then press Install.
b) When prompted, press ‘Accept & download’ to begin installing the App.
你will be notified when the App finishes installing.
c) Click the VLeBooks icon on your device to open the App.
你will be taken to your Library, which currently doesn’t have any books in it.
Before you download a book into VLeBooks for Android, open the app on your device and click the ‘Info’ button on the bottom toolbar.
d) Enter your Adobe ID and password, and press ‘Authorize’ once done.
e) If successful, you will receive a confirmation message.
f) You are now ready to download your first book!
Using the Internet Browser on your device, go to thelibrary catalogueto find the VLeBook book you’d like to download. Once on the ebook page press the Download button.
Choose how many days you wish to download it for and press Download.
Once generated, click the Download link, and when prompted click ‘Open in VLeBooks’. You may need to press ‘Open In’ to choose the VLeBooks application.
g) This will start the download of the book into VLeBooks for Android.
h) Once complete, you will be asked whether you wish to be taken to your library, or read the book now.
Pressing ‘Read Now’ will open the book for you to begin reading!