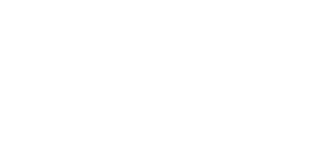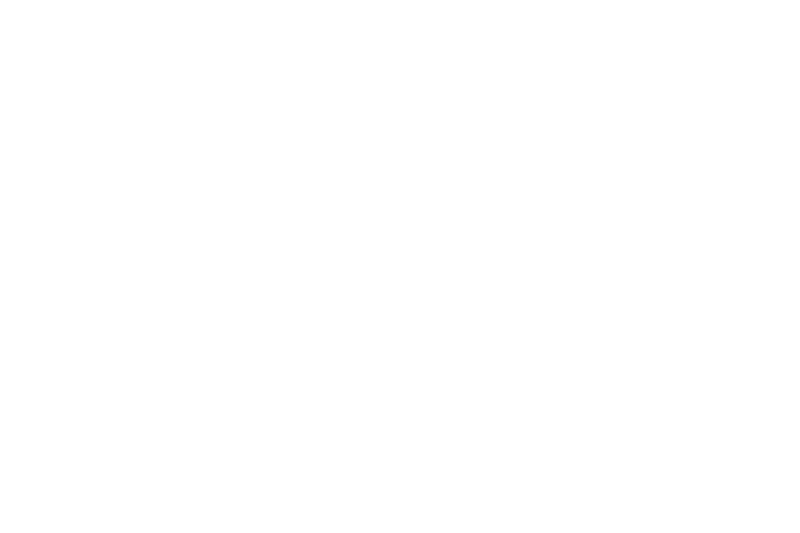Screen Share | Virtual Meetings | Virtual Lectures | Central Hub | Collaborate | Phone & Audio Calls | On your Mobile
Microsoft Teams is a centralised hub for communication and collaboration within a team, department or student group allowing you to share content and access other apps.
Teams combines video and audio calls, meetings, chat, notes and files. Microsoft Teams integrates directly with all Office 365 applications such as SharePoint, Planner and Stream providing one easy to reach location making it easy for you to communicate and collaborate securely wherever you are with students and staff.
All UWTSD students and staff have access to Microsoft Teams enabling you to join or create your own Team with others helping to improve communication and collaboration.
Collaborate -Work with your team in real-time on a central hub to collaboratively edit documents and discuss ideas
Group Chat- Send instant messages to your Team
Instant Messaging——直接对话一对一bas的个人is
Online Virtual Meeting & Lectures- Host or join and collaborate with Virtual Meetings & Lectures
Share- Your screen, PowerPoint Presentation, running programs, interactive white board & more with other people
Telephone Calls- Have High Quality Audio Calls with an individual or a group of colleagues
Assignments- Support and discuss an assignment with a student group
You can login directly to Microsoft Teams by visitinghttps://teams.microsoft.com
Microsoft Teams is available to use as a web client using your internet browser. We highly recommend installing the full application on your device for real-time communication.
There is an app available for Windows 10, Apple MacOS, Apple iOS and Android. Just search your mobile devices app store for Microsoft Teams to install today or visit theTeams Downloadwebsite.
Use Microsoft Teams to communicate and collaborate with students and staff that you work and interact with regularly.
Teams will enable you to work collaboratively in small to medium size groups including external partners and we recommend you utilise Teams for:
- Collaboration with colleagues and students
- Live meetings & recordings
- Live lectures
这里有几个例子,何时使用团队:
- Conversations with students or colleagues about a task or event.
- Supporting and discussing an assignment with a student group.
- A video meeting for a project team.
- Collaborating on a shared document.
When using Teams, the focus is on doing work within a small to medium sized group, with an informal tone and rapid tempo of response from colleagues.
When you create a team, there are a few templates to choose from. We recommend learning about each of these templates before choosing by visitinghere.
All Teams will automatically have '_Team' added to the end of their name. Ideally you should name you team something to reflect what the team is going to be used for. Teams has a list of blocked words that cannot be used.
If you've organised a Teams meeting, you can save a record of who's attended it. Here's how:
During the meeting, selectShow participants and chooseDownload attendee list
and chooseDownload attendee list .
.
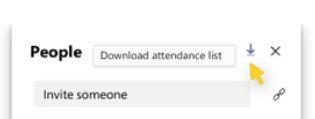
The report will download as a .CSV file that can be opened in Excel. The .CSV file contains thename, join time,andleave timeof all meeting attendees.
Keep in mind that you'll only be able to download the attendance report while the meeting is in progress and participants are still present.
Notes:
- Only meeting organisers can download attendance reports. This option isn't available to other attendees.
- If attendees join a meeting before the organiser, their join times will match the time that the organiser joined the meeting.
- This feature must be turned on by your admin. SeeManage meeting policies in Teamsfor more info.